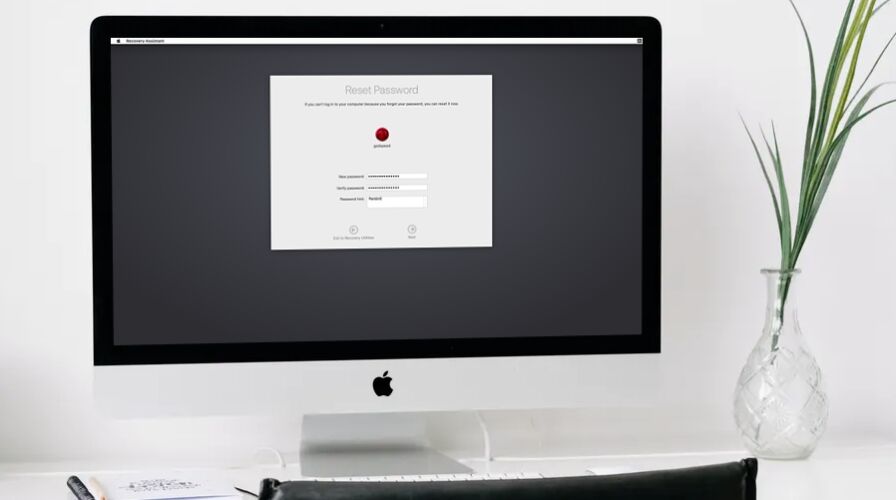Can’t log in to your Mac because you forgot or lost your user password? That can be stressful, but don’t freak out quite yet. Whether it’s your primary admin password or password to a standard user account on someone else’s mac, you can reset it in a couple of minutes.
While you can use an Apple ID to quickly reset a Mac password, that’s simply optional and not enabled by default, so many Mac users may not even be aware that is an option, let alone have it enabled. In such cases, if you forget your user password, you’ll have to resort to other ways to regain access to your admin or standard user account.
This article will be guiding you through the steps to reset a macOS password with Terminal via Recovery Mode, and it works with macOS Big Sur, Catalina, Mojave, High Sierra, and other recent MacOS releases.
How to Reset a MacOS Password with Terminal via Recovery Mode
This method to reset your Mac’s user password is applicable to all the recent versions of macOS, and doesn’t require to type any complicated commands in Terminal. Simply follow the steps below to get started.
- Click on the Apple logo at the top-left corner of your desktop and choose “Restart” from the dropdown menu. If you’re stuck in the login screen, you’ll find the restart option right below the password field.


- On Intel Macs: As soon as the screen turns back on, start holding Command + R keys to boot your Mac into Recovery mode.
- On ARM Macs: after reboot immediately hold down the Power button to access Recovery Mode, then choose “Options”








That’s how you can reset a Mac’s password without having to rely on using an Apple ID.
Remember, you will lose access to your old Keychain data and won’t be able to unlock your login Keychain. This is because your Keychain password is typically the same as your Mac user password, but since you’ve reset it, the passwords no longer match. You’ll just need to reset your default Keychain from the Preferences menu in Keychain access.
Although you can reset your Mac’s user password with a boot drive or by booting into single-user mode and removing a setup file, this is the simplest way to reset the password if you didn’t associate your Apple ID to the user account.
Already linked your Apple ID to the user account? If so, you might be interested to learn how easy it is to reset your Mac’s password with just your Apple account. There’s no need to boot into recovery mode for that method, and it’s by far the simplest way to reset a Mac password. Of course if you also forgot your Apple ID login, then you can reset your Apple account’s password from the web by answering the security questions you set while creating the account too.
If you’ve long used an Intel Mac but moved to a newer Mac hardware, you’ll likely find that accessing Recovery Mode on Apple Silicon ARM Macs is new to you, but once you learn the new Power button approach everything else is pretty similar.
Did you reset the Mac password using the command line and this approach? Did you find another solution? Share your experiences and tips in the comments.