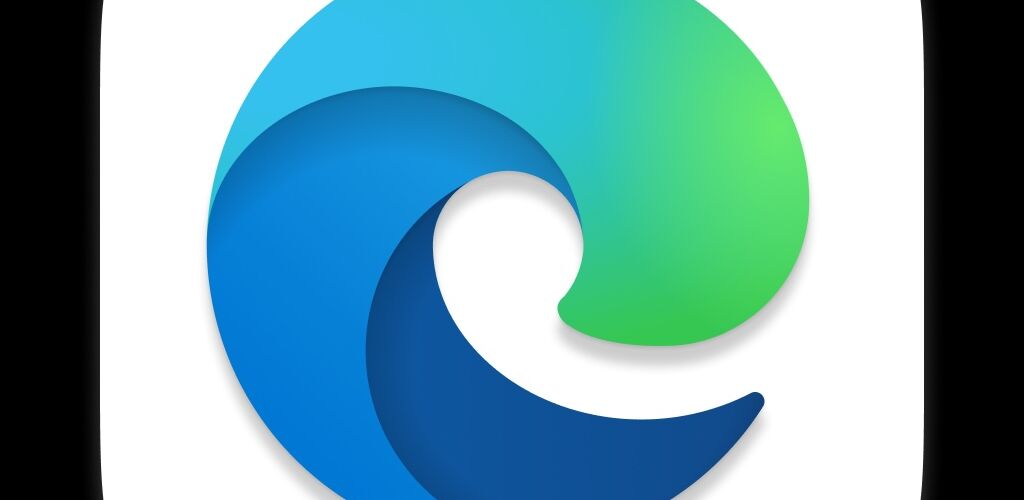If you’re making a switch from Google Chrome to the Microsoft Edge browser on your Mac, you’ll almost certainly want to import your Chrome data into Edge. Doing so will allow Edge to have immediate access to your saved logins and passwords, bookmarks, history, extensions, settings, and more, allowing you to seamlessly transition from Chrome to Edge.
Importing in this case works particularly well because both Chrome and Edge use the Chromium underpinnings, which is a project from Google, so you really can just take over in the new Microsoft browser where you left off in Google’s Chrome.
How to Import Bookmarks, Passwords, History, & More Data from Chrome to Edge
You can import all of your browser data from Chrome and bring it into Edge easily, here’s how:
- Open Microsoft Edge, and from any new browser window click the three dots icon (…) in the toolbar, and choose “Settings”
- Go to “Profiles” and then choose “Import Browser Data”
- Click on “Import” next to ‘Import Data from Google Chrome’
- Make sure everything you want to import from Chrome is checked (usually everything), then click on “Import”
- Click “Allow” if you run into an ‘Authorize Import’ screen requesting Keychain Access to import logins and passwords from Chrome into Edge
- Click ‘Done’ when finished












You have successfully imported browsing data from Google Chrome into Microsoft Edge, including saved logins and passwords, bookmarks, settings, extensions, and more.
Edge is a popular browser, and for good reason, it’s well equipped with access to two of the best AI tools in GPT 4 and DALl-E, speedy, and reasonably modest on system resources. Whether you’ve never used Edge before, or you’re already using it as your default browser, learning some of the tricks for Edge and getting it configured well by importing your other browser data, can really enhance your web experience.
And by the way, while the screenshots focus on using Microsoft Edge on a Mac, these steps are the same if you use Edge on a Windows PC or other machine as well, so just import your stuff from Chrome and be on your way to browsing.
Do you have any particular thoughts on Microsoft Edge as a browser? Have you used it before? Share any of your thoughts and considerations in the comments.
“Cutting-Edge Deals, Everyday Prices: Tech Up, Spend Down!”