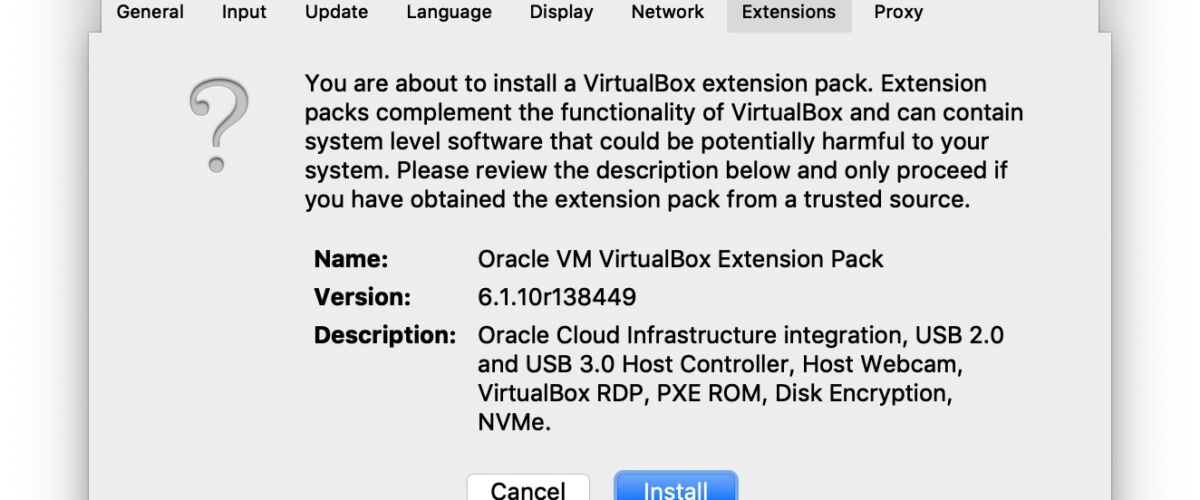If you use VirtualBox to run virtual machines, you may find yourself needing VirtualBox Extension Pack as well. The VirtualBox Extension Pack includes support for USB 3.0 and USB 2.0 devices, webcam passthrough, disk image encryption, VirtualBox Remote Desktop Protocol (VRDP), and network booting with Intel PXE Boot ROM, and along with some other capabilities as well. Installing VirtualBox Extension Pack is necessary to run some particular operating systems as well, like for using macOS Big Sur in VirtualBox.
This article will detail how to install VirtualBox Extension Pack in VirtualBox on Mac, Windows, and Linux. The screenshots here are showing MacOS, but the process is basically the same in the other environments for VirtualBox.
How to Install VirtualBox Extension Pack in VirtualBox
You’ll want to make sure you’re running the latest version of VirtualBox to be able to run and successfully install the latest VirtualBox Extension Pack. Before doing anything else, update VirtualBox.
- Go to https://www.virtualbox.org/wiki/Downloads and download the latest version of VirtualBox Extension Pack, placing it somewhere you can easily find
- Open VirtualBox if you have not done so already
- Go to the VirtualBox Preferences by pulling down the VirtualBox menu and choosing “Preferences” (Note this is app preferences, different from VM Settings)
- Choose the “Extensions” tab
- Click the + plus button to add an extension to VirtualBox and then navigate to the freshly downloaded VirtualBox Extension Pack file
- Confirm that you wish to add and install the VirtualBox Extension Pack and authenticate with an admin login if necessary






That’s it, you’ve now installed VirtualBox Extension Pack and you are ready to use it. You may need to restart some VMs, reconfigure some VM settings, and relaunch VirtualBox for changes to take effect.
Troubleshooting VirtualBox Extension Pack Installation
If you encounter some error message about compatibility, it’s likely because either your VirtualBox version is out of date and needs to be updated (often followed by a reboot), or the version of the Extension Pack downloaded is not up to date or at least compatible with the version of VirtualBox you have installed.
It’s generally easiest to simply get the latest version of both VirtualBox and the VirtualBox Extension Pack.
Note that if you are a Mac user running into VirtualBox kernel driver failures, you can typically resolve that with these instructions that are specific to modern versions of macOS like Catalina, Mojave, and Big Sur.
Additionally, in some rare cases to be able to successfully update VirtualBox you may need to first uninstall VirtualBox from the Mac before attempting to install it again.
Installing VirtualBox Extension Pack via Command Line
Mac users can also install the VirtualBox Extension Pack through the command line in one of two ways, manually or with cask.
If you already downloaded the VirtualBox Extension Pack, simply run the following command in the Terminal:
sudo vboxmanage extpack uninstall ~/Downloads/Oracle_VM_VirtualBox_Extension_Pack-6.1.10.vbox-extpack
If you have previously installed and use HomeBrew and wish to install the extension pack through brew cask, use the following command in the Terminal:
brew cask install virtualbox-extension-pack
If this topic interested you, you might also want to check out more VirtualBox articles.
Did you run into any hiccups or issues when installing VirtualBox Extension Pack? Did you find another solution? Share your experiences in the comments.
Follow Me:
Top Best Sellers!!