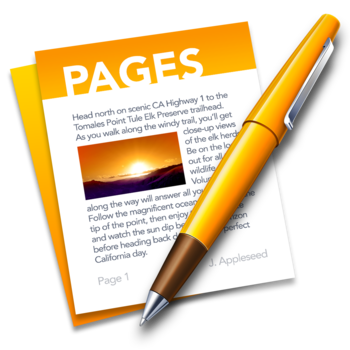Pages for Mac has gained the ability to use Tabs, allowing for tidy document management within the Pages app when having multiple documents open simultaneously.
To use Tabs in Pages, you’ll need to enable the Tab bar in the Pages app, which is not visible by default whether the Pages for Mac app is in windowed mode or full screen. Without the Tab bar visible, you can not open or access new tabs in Pages.
Be sure you’re on a recent version of Pages, updating via the Mac App Store may be necessary to insure that you have a modern version of Pages that supports Tabs. If you do not see Tab support, you do not have a new enough version of Pages software on the Mac and therefore need to update.
Enabling & Using Tabs in Pages for Mac
- Open Pages on the Mac as usual, then pull down the “View” menu
- Choose “Show Tab Bar”
- Once the Tab bar becomes visible, click the [+] plus button on the side to open a new tab (or several)






Once you have shown the Tabs bar in Pages, it will persist whether the Pages app is in windowed mode or within fullscreen mode.


Pages Tabs can be navigated between, opened, and closed just like browser tabs in Safari, Tabs in Finder, using Mail tabs on Mac, Terminal tabs, or anywhere else tabs are located throughout Mac OS and apps which support the feature.