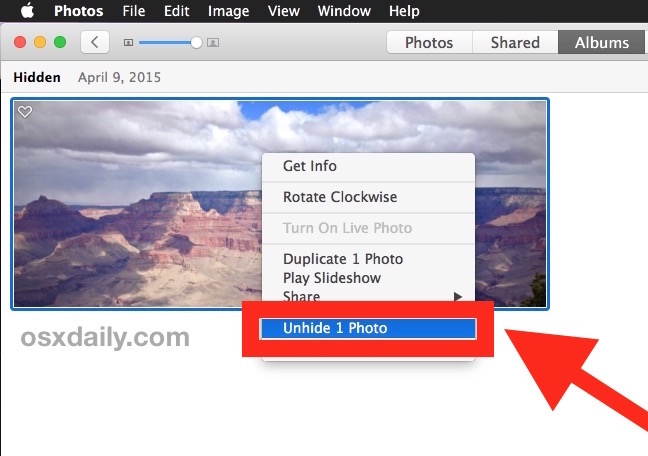![]()
![]()
If you have some picture(s) you’d rather not shown alongside your regular photo album in Photos for Mac, you can hide those photos and then use a special Hidden Photos album to contain the hidden images and browse them separately. These hidden pictures will be self contained and separate from the regular album views, though they can still be easily accessed from the Photos app on Mac. We’ll show you how to hide photos, and then how to access the Hidden album, and how to unhide pictures as well.
To be clear, this is only hiding a picture from plain view in the Photos for Mac app, similar to how you can hide photos from plain view on the iPhone and iPad by utilizing the Hidden album. It does not hide the picture from the Mac or search features in general, and it’s not protected by a password or anything else, it’s just a simple alternative photos album that is contained separately from the regular album.
How to Hide Pictures in Photos for Mac
- Open Photos app and locate the picture(s) you want to hide from the general Photos album views
- Right-click (or Control+click) on the image you want to hide and choose “Hide Photo”
- Confirm that you want to hide the picture by choosing “Hide Photo” – this will remove the photo from the general photos and albums view, but it can still be found through the Hidden Photos album




You can hide multiple images by either selecting multiple pictures concurrently with dragging the cursor, or by Command+clicking on each picture before choosing to hide the photos.
Once the picture is hidden it will no longer be visible in the general photos view of Photos app for Mac, and instead will be found only in the Hidden photos album.
How to View Hidden Images in Photos for Mac OS
The Hidden photos album is still accessible and the contents can be seen by anyone who knows where to look. Here is how you can access that hidden album from Photos on Mac:
- Go to the primary root Photos for Mac Album view
- Pull down the “View” menu and choose “Show Hidden Photo Album”
- Double-click on the “Hidden” album that appears to see the Hidden photos album on Mac Photos app




Unhiding Photos from Hidden Photos Album on Mac
Pictures can be removed and unhidden as needed as well.
- From the Hidden album, right-click (or control+click) on any hidden picture and choose “Unhide Photo”


Once a picture has been unhidden it will return to the regular view within Photos for Mac, where it started off.
The Hidden album is quite useful for many obvious reasons, perhaps you’re copying pictures into Photos from an iPhone or camera and brought along a few pictures you’d like to save but don’t necessarily want shown in the obvious views of the app. On the other hand, if you have a ton of pictures you are hiding or want separate, you might want to consider simply creating a new and separate Photos Library on the Mac, and then switching between the two photo libraries as needed depending on which pictures you want to view.
Follow Me:
Top Best Sellers!!