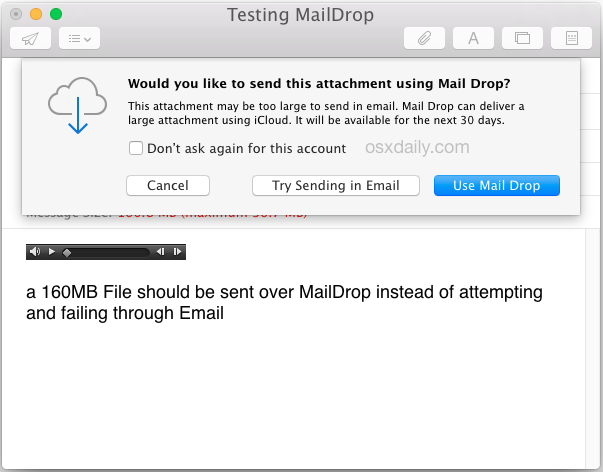![]()
![]()
Nearly every email server has a file size limit, typically ranging between 10MB and 40MB, and any file attached to an email larger than that will typically bounce or not send. Apple has come up with an interesting solution to this problem, calling it Mail Drop.
Essentially, MailDrop will automatically detect when a large file has been placed in an email, and ask if you’d like to use Mail Drop for the attachment rather than trying (and failing) to send it through the email server. When you approve of the MailDrop request, the file is uploaded to an iCloud server where the recipient will receive a download link to the file attachment, rather than a direct email attachment. If that sounds confusing it’s really not, the entire thing is basically automated, and it works quite well.
Mail Drop was introduced in OS X Yosemite, so you as the sender will need to be running a modern version of OS X to be able to have the feature in Mail app. The recipient does not need to be running OS X Yosemite, however, as the file download link is available to any user on any platform.
Sending Large Files with Mail Drop from Mac OS X
Sending a large file or document with Mail Drop is quite simple and the process is almost entirely automated:
- From the Mac Mail app, create a new email as usual
- Attach the large file to the email, either with the attachment button, a keyboard shortcut, or with drag & drop – note how the file size will appear in red if it’s too large, this indicates it will trigger MailDrop upon send
- Attempt to send the email with the large file as usual, you’ll immediately see a pop-up window asking “Would you like to send this attachment using Mail Drop?” – select “Use Mail Drop” to begin the file upload to iCloud
- Wait until the file has finished uploading* and the email will send as usual




The download links generated from Mail Drop will remain active for 30 days and then automatically clear themselves. You can send up to 5GB this way, though keep in mind that uploading (and downloading) a 5GB file will take quit a while.
Receiving Large Files with Mail Drop
Being on the receiving end of a Mail Drop file is simple, and works on any email app or client in any OS.
- Open the new email with a large Mail Drop attachment
- Click on the “Click to Download” link – the file size of the Mail Drop attachment will be shown, this downloads from Apple iCloud servers and is quite fast
You’ll notice there’s a message saying something like “Attachment available until Jun, 14 2019”, which demonstrates the expiration date of the file (all file links expire at 30 days).
In OS X Mail app, receiving a Mail Drop file either looks like a standard file attachment with an embedded file (in the latest version of OS X), or, if received in prior versions of the Mac Mail app, it will show as a download link instead:


On the iPhone Mail app (or iPad), you receive a Mail Drop file as a download link, expiration date, and file size:


Mail Drop is a really great feature and it works flawlessly, if you plan on using this often it’s a good idea to set your default email client in Mac OS X to be Mail app, since third party apps do not support the sending of Mail Drop files – remember, other mail clients will be able to receive those files, however.
Note that if you use the remove attachment ability in Mail app for OS X, the pre-downloaded file will be removed, but the download link to Mail Drop will not be removed (until it expires, anyway).
* For those interested, when a Mail Drop file is uploading the “cloudd” process will start running in the background of OS X as the file is transferred to a remote server to then become retrievable via a download link. The cloudd process takes up about 4-7% CPU while uploading and shouldn’t have a meaningful impact on Mac performance, though it may consume much of your internet bandwidth as the file uploads from the server. Similarly, downloading the file is basically the same as downloading any other file from anywhere else online, and is limited only by the speed of your internet connection.
Follow Me:
Top Best Sellers!!