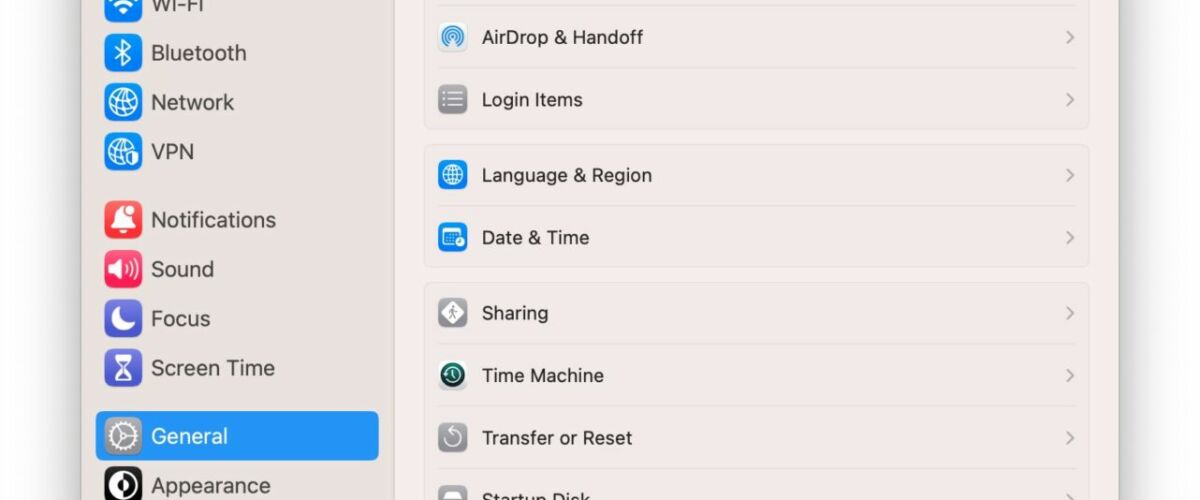System Preferences has been replaced by System Settings in MacOS Sonoma & MacOS Ventura, and it’s quite a change not only in name but in how the system control panels are navigated, and also where many preferences, settings, and toggles are located.
You can access the new System Settings from the Apple menu just the same, but once you get there, it’s very different than what you may be accustomed to as a longtime Mac user. It looks like Apple copy and pasted the iPhone Settings directly onto the Mac, and the change can be jarring to some.
If you like scrolling through text lists of settings and toggles rather than using long established visual cues and familiar icons to navigate, you will really appreciate the all new and improved System Settings in MacOS Sonoma &. macOS Ventura.
Some users may be confused or bothered by the System Settings interface in MacOS Sonoma & Ventura, however, so we’re going to provide some tips on how you can better navigate and utilize the System Preferences replacement.
Use the View Menu in System Settings for MacOS Sonoma / Ventura to Find Many Common Preferences
Once you open System Settings in MacOS Ventura, you can use the “View” menu at the top of the screen to access all of the most common preferences, including ones that used to have dedicated immediate access in System Preferences like Time Machine or Software Update.


For example, you might be wondering “where did Time Machine preferences go in System Settings for MacOS Ventura?”
But rather than poke around until you find it (it’s in the ‘General’ section now), you can use the View drop down menu to locate that preference panel instantly.
Use Search to Find Preferences & Settings in MacOS Sonoma / Ventura
The search feature in MacOS Ventura System Settings is more useful than ever now that many commonly accessed preferences and settings are tucked deeper into submenus and text based navigation, or moved around in general.
You can access the System Settings Search feature in the upper left corner of the window.


Maybe you’re wondering where the heck Handoff or Universal Control settings disappeared to, or maybe you’re trying to find a particular battery setting, using the Search feature makes this much easier than scrolling through text lists as if your Mac is a bigger iPhone Settings screen.
What happened to “XYZ” System Preferences?
Some widely used System Preferences on MacOS Sonoma and macOS Ventura have been replaced, moved, or removed completely.
If you can’t locate a system preference panel in System Settings, first use the Search feature. You may find the setting has been relocated elsewhere, like Sharing which is now tucked oddly under General. If nothing turns up in Search, the system preference was likely removed entirely.
A prominent example of a preference panel that was removed in MacOS Sonoma / macOS Ventura is the popular Energy Saver system preferences, which has been on the Mac since the beginnings of Mac OS X, a curious decision given Apple’s environmental and “green energy” initiatives. Though the system preference is missing, you can still use most of the features like scheduling boot / shutdown / wake / sleep in macOS Ventura by turning to the command line.
How can I view System Settings as Icons in MacOS Ventura?
Unlike System Preferences, which offered easy to scan visual icons that could be grouped by category or sorted alphabetically, System Settings is only viewable as a list. You can not view System Settings as icons in MacOS Sonoma/Ventura.
How can I see sort the list of System Settings alphabetically in MacOS Sonoma / Ventura?
Unlike System Preferences in MacOS, you can not sort System Settings alphabetically. However, you can see an alphabetical listing of System Settings by pulling down the “View” menu from within System Settings. This is arguably the easiest way to navigate System Settings in MacOS Ventura and MacOS Sonoma, aside from using the Search feature.
–
What do you think of System Settings as a System Preferences replacement in MacOS Ventura and MacOS Sonoma? This appears to be the direction Apple is moving in, so though the significant change may take some getting accustomed to, it’s almost certainly here to stay.