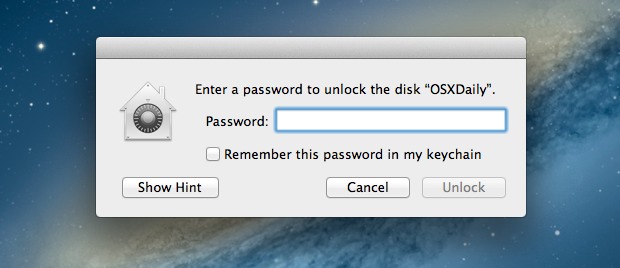It’s now easier than ever to quickly encrypt external disks and hard drives from Mac OS X, whether they are USB drives, Firewire, flash drives, or even SD cards.
While you can still use the traditional route to encrypt disks through Disk Utility, from modern versions of MacOS and Mac OS X the process is streamlined directly into the Finder and desktop, making it easier and faster.
Keep in mind that an encrypted drive volume will not be readable without the password set at the time of encryption. In other words, don’t forget the password you set, or the files will become inaccessible on that encrypted volume.
Encrypting an External Drive from Mac OS X
When you’re ready to encrypt the drive and protect it with a password, here’s all you need to do:
- Connect any external drive to the Mac
- Right-click on the external drives name in the Finder and choose “Encrypt DiskName…”
- Set and confirm a password, then set a reasonable password hint, followed by clicking the “Encrypt” button – do not forget this or you will lose access to the data!
- Wait while the encryption takes place


For help generating strong passwords, clicking the little key icon will summon the password strength tool and generator.


The encryption process can be very quick for smaller drives like USB keys and SD cards, but can take quite a while for large external hard drives used for backups or personal data. Be prepared to wait a bit for anything larger than a few GB in size, as the general encryption-to-GB time ratio seems to be about 1GB per minute.
Once the drive has finished encrypting and is disconnected, a password will be required before the data can be accessed from the Mac. To maintain the password protection, be sure to uncheck saving the password to the Keychain when asked.
The contextual menu approach makes this process very fast and easy, let’s just hope a future version of Mac OS X provides similar encryption and password protection directly for local files and folders as well. Until then, you can continue to password protect individual folders and data with Disk Images to achieve that, and using FileVault full disk encryption is recommended for most internal boot drives on a Mac.
Follow Me:
Top Best Sellers!!