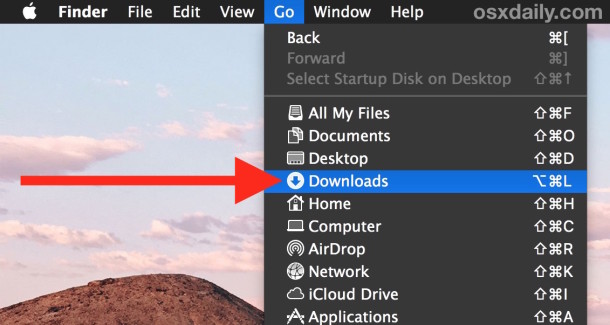Mac users can often reclaim significant disk space by clearing out their Downloads folder.
Just how significant depends on the user, what they download, and if they tend to that directory often, but… See that screenshot? That’s my Macs Downloads folder measuring in at a whopping 26.18GB and begging for deletion. I’m a pretty savvy individual but I’ve somehow neglected to periodically delete the contents of ~/Downloads and it grew to include over 7,000 files and consume 10% of my overall disk space.
Here’s the worst part about this: the majority of that space was taken up by music files, including songs that have already been added to iTunes. In other words I needlessly had two copies of tons of music. Oops.
This is probably a situation that many of you can relate to with downloaded files; perhaps they are dmg, pkg, or zip files that have already been used or installed, or old movie files that have been watched, pictures that are no longer necessary, or music and other media files that are no longer needed.
You can check your own Downloads folder easily, it’s in the user home folder and is accessible through the Finder via the sidebar, navigating in the file system, or by going to the “Go” menu and choosing “Downloads” like so:


Then just scan the contents of ~/Downloads/ and ask yourself, is this stuff necessary? Can I trash this stuff? Sort it by file size in List view to help narrow down the largest junk:


If you’re not entirely sure, you can always back up the contents of the Downloads folder to an external hard drive to serve as a copy just in case, then remove it from the Mac hard drive to save primary disk space.
Your choice, use your discretion when deleting files, but generally speaking, there’s no need for digital clutter once you no longer need a file.
Don’t be surprised if discover the folder to be enormous in a disk space recovery scan with an app like OmniDiskSweeper, which shows you where space is going to and where you can focus on file removal to get some of that disk capacity back again.
The moral of the story here is don’t forget to check on your ~/Downloads folder from time to time, it grows a lot more than you’d expect.
If you want a super fast way to do this and check the total size of the Downloads folder, this tip is great: hit Command+Spacebar to enter Spotlight, type “Downloads” then hit Command+i to bring up the Get Info window. This will show you the size taken up by Downloads, as well as the total file count in the directory.
Follow Me:
Top Best Sellers!!