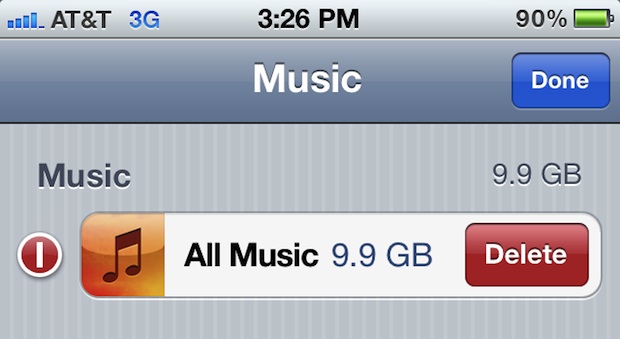![]()
![]()
If you want to delete all music from an iPhone, iPad, or iPod touch, you can handle the entire music removal process directly on the iOS device itself, you don’t need to sync to iTunes or do anything fancy. Do be warned however, this deletes every single song and album from the Music app and from the device, so be absolutely certain you want to do this!
So you definitely want to remove all music from an iOS device? That’s what we’ll show you how to do, it’s a few settings deep to prevent accidental access and removal of songs, but it’s easy to do in just a few steps.
How to Delete All Music from iPhone / iPad / iPod
- Open the “Settings” app and tap on “General”
- Select “Usage” and then choose “Manage Storage”
- Tap on “Music” to select the song library on the iOS device
- Swipe to the left over “All Songs” then tap on the red “Delete” button when it becomes visible


The total storage space taken up by the music collection will be listed alongside the “All Music” label, letting you know how much space is about to be freed up by removing all the songs.
If you launch the Music app after you’ve deleted all songs from the iPhone or iPad, you’ll discover a “No Content” message signifying the device is now completely empty of music. You can still use iTunes Radio and Apple Music or other streaming services of course.


Just remember, there’s no going back if you choose to do this without resyncing to iTunes or downloading songs again from iTunes Store or iCloud. Also keep in mind that if you have iTunes Automatic Downloads enabled on the device, any future music downloads on other iOS devices will continue to copy over to the once cleared out list.
Removing All Music from iPhone, iPad, iPod Touch in Prior Releases of iOS
Note that in prior versions of iOS, you’ll find the “Delete” option in Settings > General > Usage > Music as here, but you can tap the Minus symbol next to “All Music” then tap on “Delete” to remove all songs from the device.


The function is otherwise the same it just looks a little different, but it removes every single song on the iOS device.
Remember, if you don’t want to delete every song, you can also choose to delete songs on an iPhone, iPad, or iPod touch on a one-by-one basis, just by swiping on a song and tapping “Delete”.
Follow Me:
Top Best Sellers!!