Updating is one of the most important things you can do to avoid problems in your digital life. New threats and problems are constantly emerging, and manufacturers are doing everything they can to find ways to protect against them.
Updating also ensures that you always have access to the latest features that are regularly released.
In the Windows world, updates are managed by Windows Update. Most are automatic — as long as you restart your computer regularly. But you can also customize the updates to work the way you want them to.
Further reading: Windows 11 superguide: News, tips, reviews, and more
New feature
Recently, an option was added to download the latest updates as soon as they are available. Important security updates, which protect your computer from serious threats, are not affected by this. Instead, these are updates that “just” add new features.
The advantage of activating it is that you get news earlier than others, which many people find appealing. The disadvantage is that those who are early also take a greater risk. If a new function works poorly, it will of course affect all those who are early adopters. By waiting to install an update, there is a greater chance that the problems will have been solved by the time it arrives on your computer.
As you can see, a large part of the settings you make in Windows Update is about choosing how quickly you want your updates. For example, you can choose to pause updates when you’re travelling or working on something important and don’t want to be interrupted. You can also choose the timing of the updates — so that they disturb you as little as possible. Here’s how to do it, step by step:
1. Open
To open Windows Update, press the Start button and select Settingsor by pressing the keyboard command Windows+I. Go to Windows Updateat the bottom left. Click on Check for updates to update your computer manually.
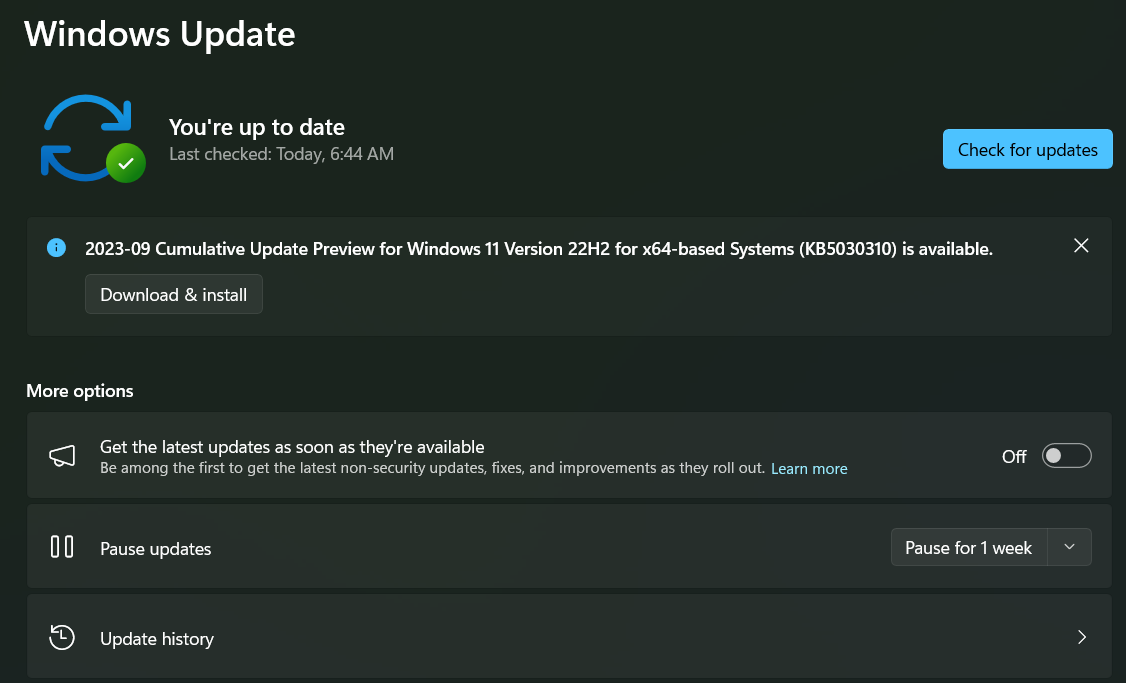
Brad Chacos/IDG
2. Faster updates
Windows Update gives you important security updates immediately, but you can also get regular updates as soon as they’re ready. To do so, turn on the feature Get the latest updates as soon as they’re available.
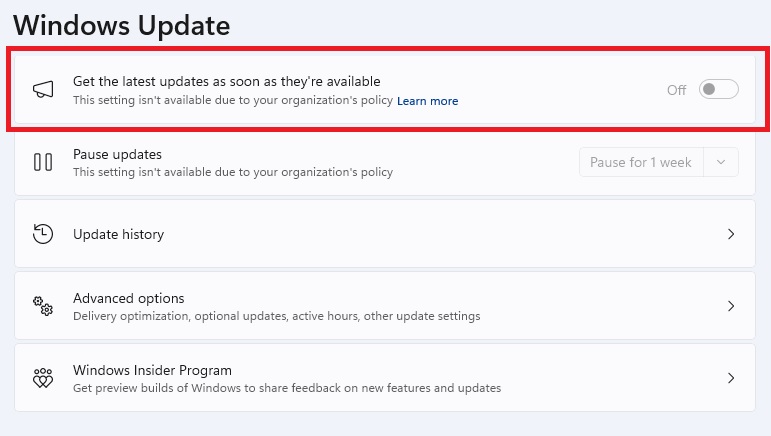
Foundry
3. Checking news
To see what updates you’ve made and what news is contained in those updates, you can click on Update history. In the chronological list, the updates are displayed and you can tap on See what’s newor More information.
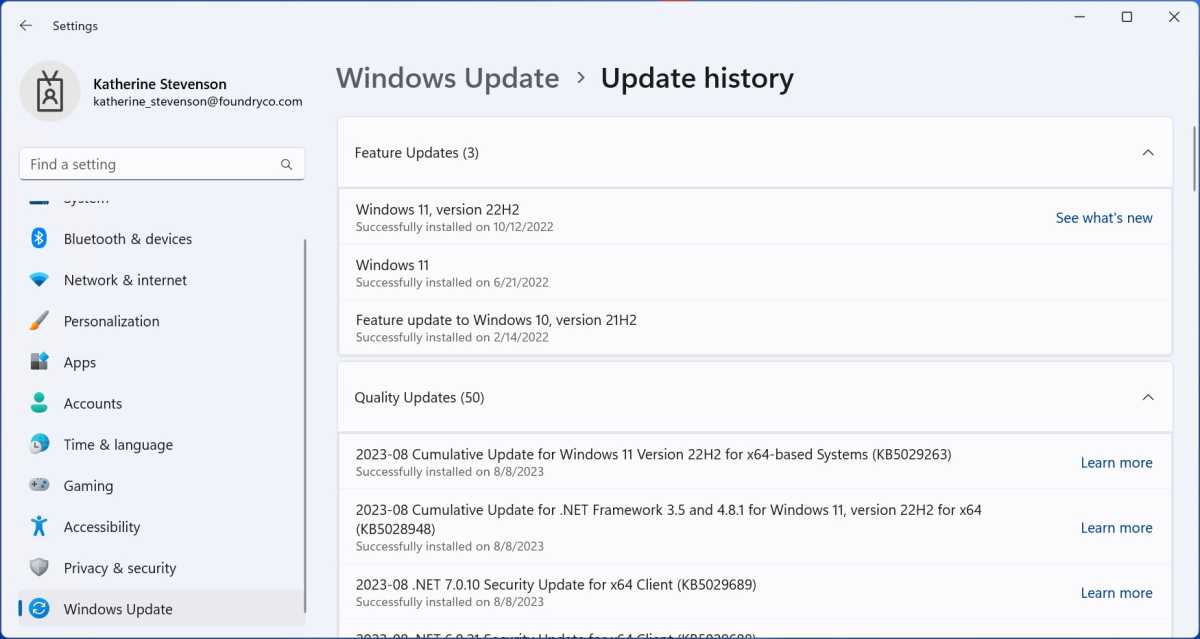
Foundry
4. Use pause …
You can pause the updates with Pause for 1 week. One more tap will extend the pause by one week. You can also tap the arrow on the right to determine the length of the pause. The duration of the pause is shown at the top — and you can cancel with Resume updates.
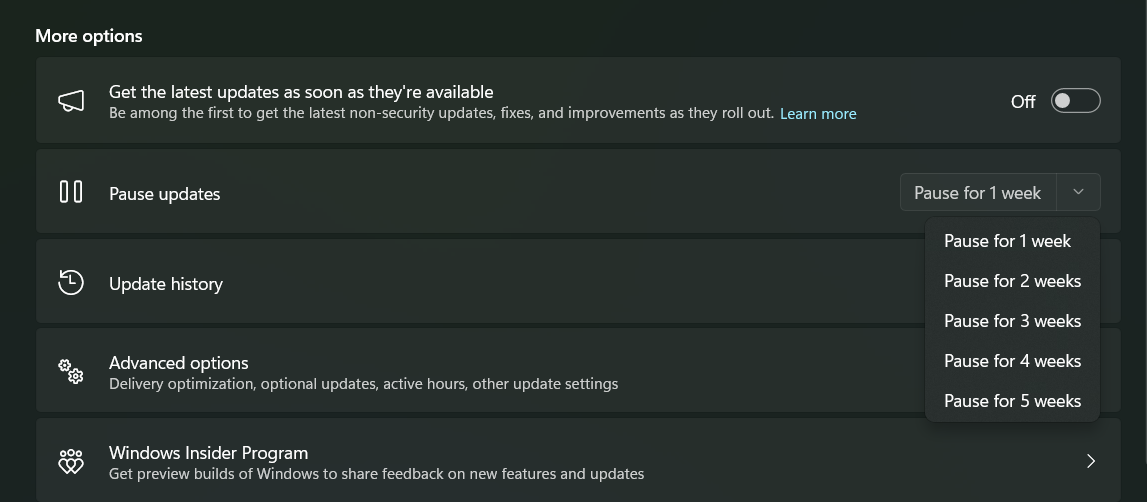
Brad Chacos/IDG
5. … and active hours
You can specify when you don’t want to be disturbed by updates. The feature is called Active hours and is controlled by tapping the Advanced options > Active hours. Select Automatically to let the computer decide or press Manual and enter the time.
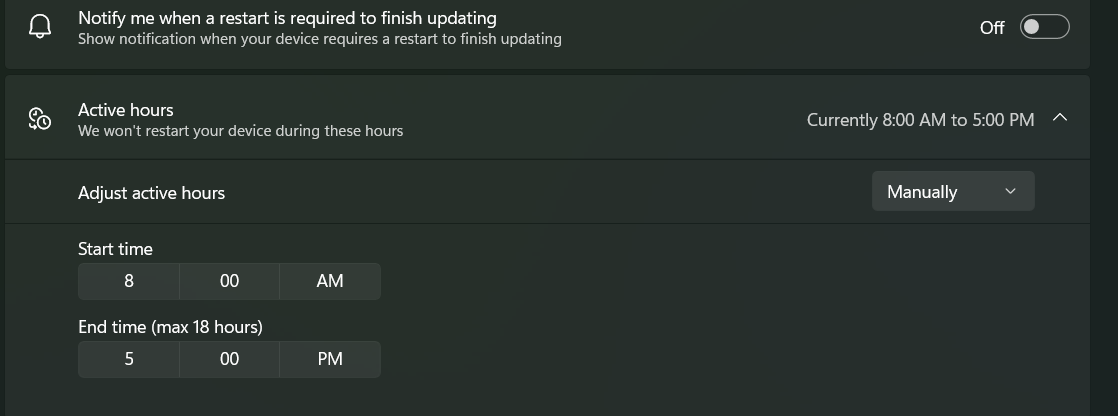
Brad Chacos/IDG
6. Customize
Via Advanced optionsyou can customize Windows Update. For example, you can choose Update meto restart your computer as quickly as possible, and you can decide how you want to receive restart notifications. You don’t really need to change anything here.
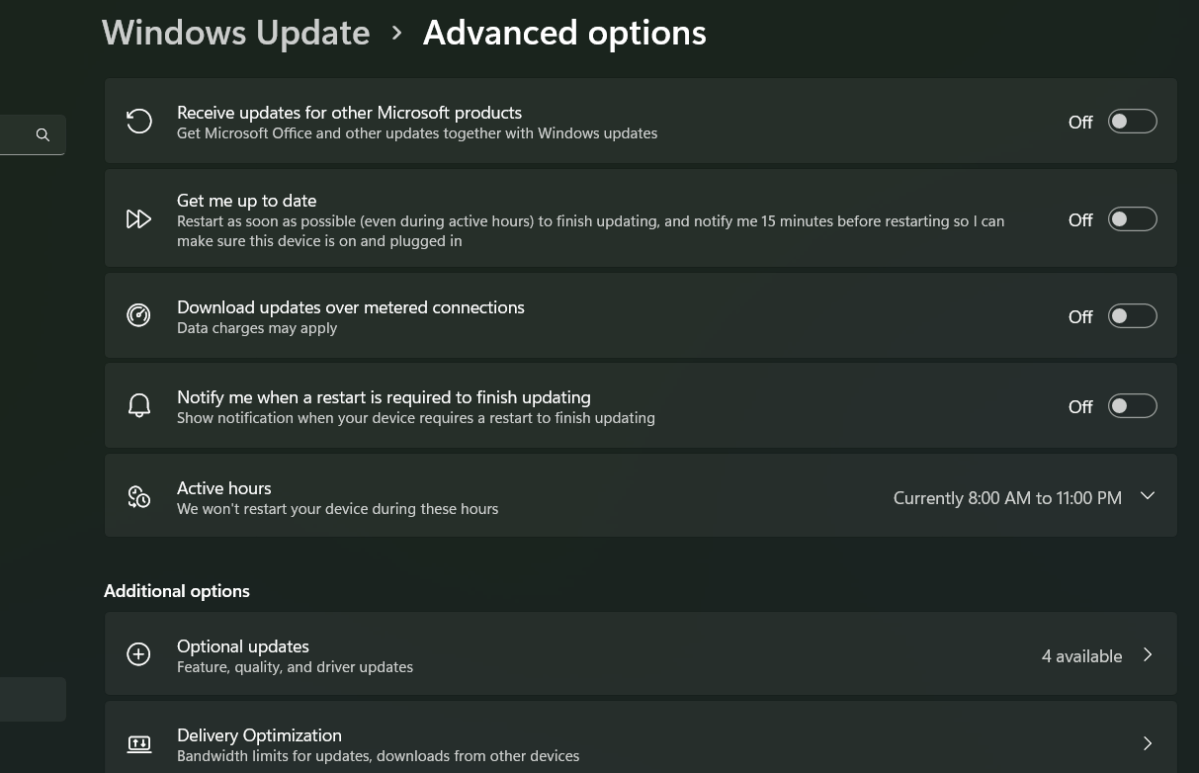
Brad Chacos/IDG
7. Update Word …
Windows Update can also update Microsoft Office and other Microsoft products. You can do this by opening Settings > Windows Update > Advanced options and enable the feature Get updates for other Microsoft products.
8. … and drivers
In the same place you can also select Optional updates to update drivers and more. This is something you only need to do if you have a problem with a gadget or component. If everything is working properly, you can skip these updates.
This article was translated from Swedish to English and originally appeared on pcforalla.se.





